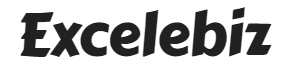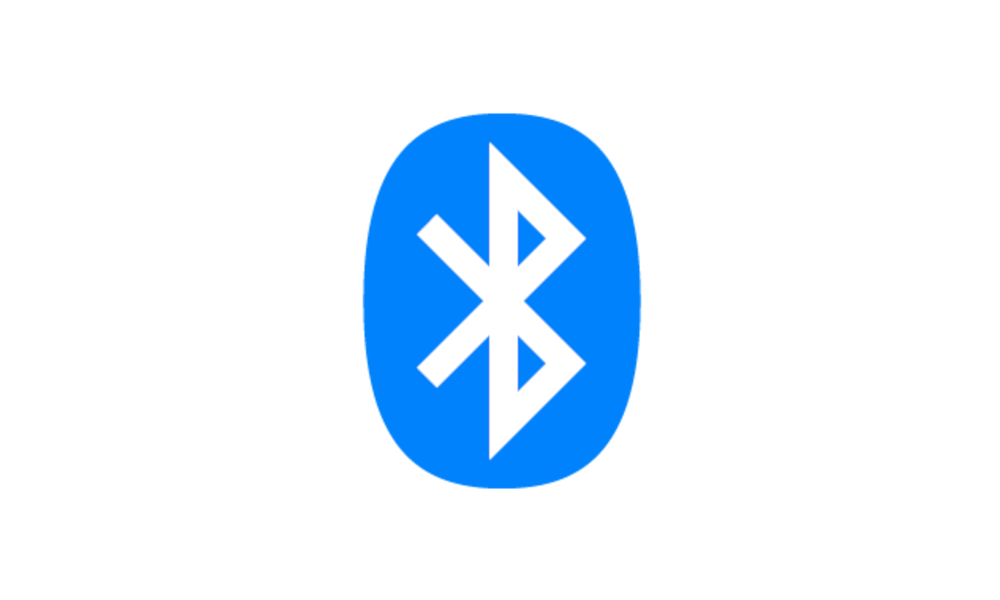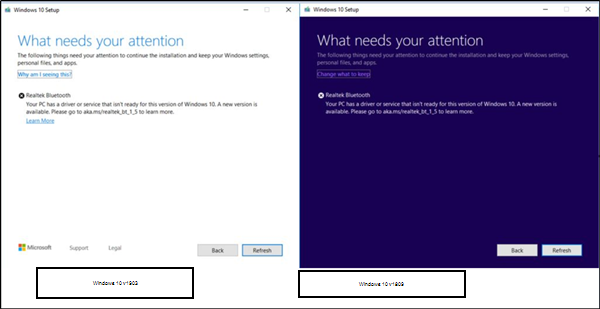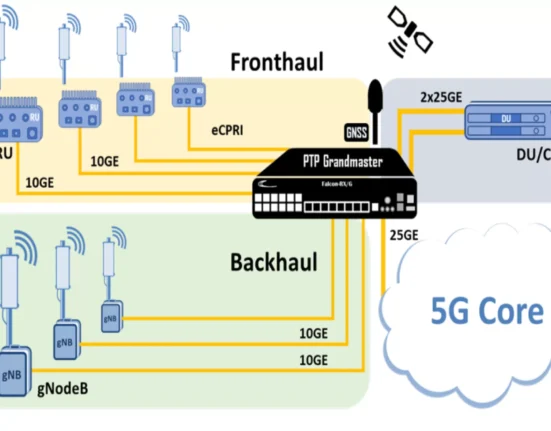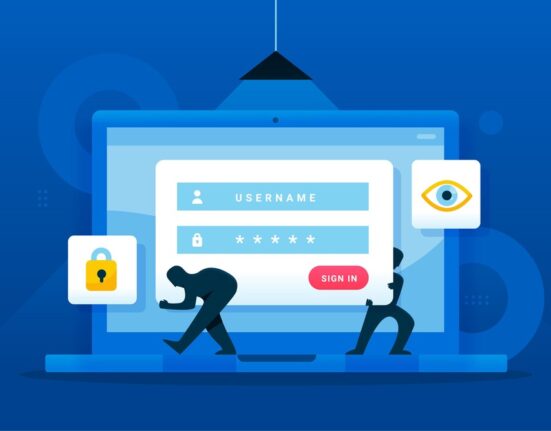Are you looking for the latest Realtek Bluetooth Driver for your Windows system? If yes, then you’ve landed at the right spot. In today’s guide, we’ll take a look at both manual and automatic ways to update Realtek Bluetooth Driver On Windows 11.
What Is a Realtek Bluetooth Driver?
Designed and developed by Realtek Semiconductor, Realtek Bluetooth Driver is a dedicated software package that contains the required program and the associated driver to connect the Realtek device to your computer. One of the most used versions of Realtek Bluetooth Driver includes: 3.868.867.071015.
Without further ado, let’s take a look at the Best Ways To Update Realtek Bluetooth Driver On Windows 11, 10 & other popular versions quickly and easily.
In Case You’re Running Into The Compatibility Issue: Problem While Updating Realtek Bluetooth Driver!If you are trying to update Windows 10 versions (1909, 1903, 1809), there might be chances that you may run into an incompatibility issue. An error message is shown in the screenshot shared below:
In such scenario, you are required to update the Realtek Bluetooth Driver to the 1.5.1012 or above versions. This will further help you to improve overall Bluetooth connectivity and prevent unwanted issues that arise due to Bluetooth on your Windows 11, 10, 8, 7. Keep reading to learn both manual and automatic methods to download and update Realtek Bluetooth Driver on Windows PC. |
How To Update The Realtek Bluetooth Driver Manually?
Well, updating the Realtek Bluetooth Driver on Windows via manual method might seem cumbersome and a time-consuming process. Plus, you need to have a dedicated amount of technical knowledge to download and update drivers on Windows PC.
To get started, all you need to do is navigate to the official website of your computer manufacturer. Once you land on the website, you need to search for the latest and most compatible Bluetooth Driver for your Windows PC.
Alternatively, you can follow the instructions shared below for updating Realtek Bluetooth Driver on Windows 7 and above versions:
STEP 1 = Navigate to the Support Page of Realtek.
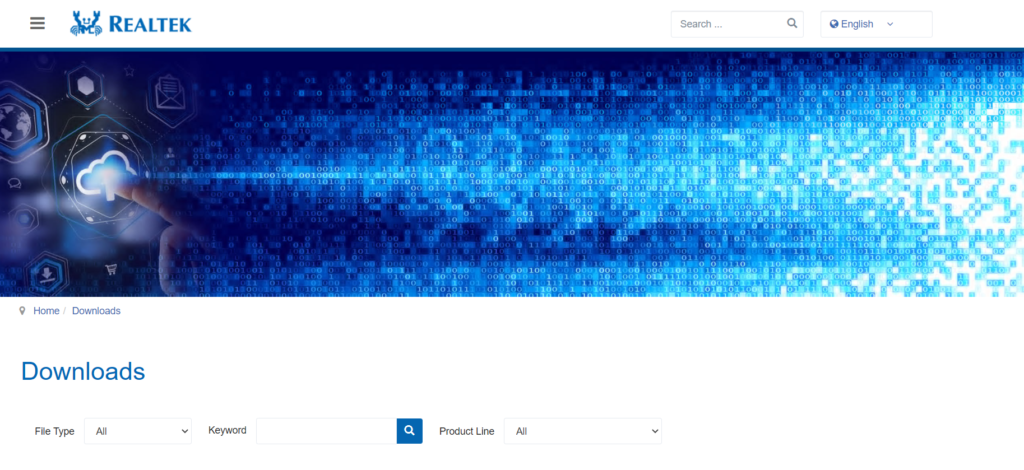
STEP 2 = Now search for the latest Bluetooth Driver for your PC. Make sure you choose the correct Windows Operating System, version and the device model you are operating on.
STEP 3 = Once found, double-click on the .exe file and follow the on-screen instructions to install the Bluetooth Driver correctly.
STEP 4 = Don’t forget to restart your computer to implement the necessary changes!
If you are relying on the manual method to update Realtek Bluetooth Driver, kindly note that you should be aware of the exact model of your PC and the current version you are operating on.
How To Update The Realtek Bluetooth Driver Automatically?
If the manual method sounds confusing to you, then we would recommend you to use a dedicated driver updater software for the purpose. Using this automatic workaround, you don’t need much time or technical skills to execute the entire process. Our personal recommendation says, Advanced Driver Updater to instantly download the latest and right versions of the Bluetooth driver and for other components on your device.
Advanced Driver Updater, designed and developed by Systweak Software is a powerful software that allows users to install the compatible driver versions for all the faulty, old, incompatible, damaged and corrupted drivers on Windows 11, 10 etc. The application holds a large database of drivers to ensure that your device has the latest and most compatible drivers for all the hardware installed on your computer.
To use Advanced Driver Updater Software To update Realtek Bluetooth Driver on Windows 11, 10 and other versions, here’s what you need to do:
STEP 1 = Download, install and launch Advanced Driver Updater on your PC.
STEP 2 = Upon launch, you will be greeted with a straightforward dashboard where you can see a quick way to run a scan and detect faulty drivers on your Windows computer.
STEP 3 = Hit the Start Scan Now button and keep patience. Let Advanced Driver Updater initiate a comprehensive scan and list all the drivers that need immediate attention.
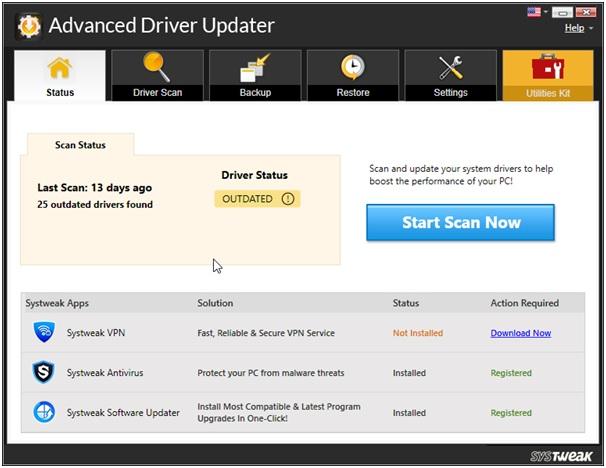
STEP 4 = Since we want to update the Realtek Bluetooth Driver, hit the Update driver next to it. Alternatively, you can hit the Update All button to install the latest versions of Windows drivers in bulk.
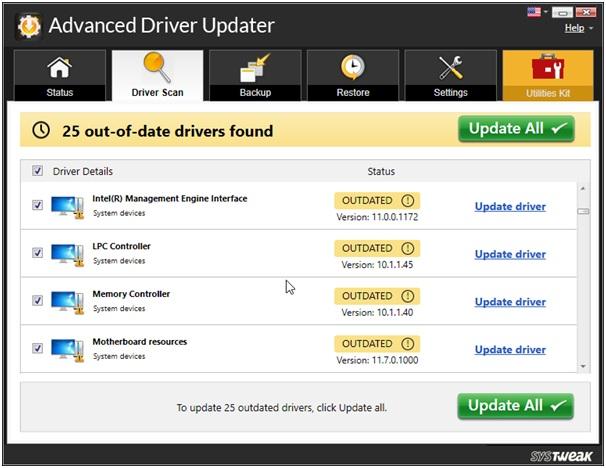
STEP 5 = You need to restart your computer to implement and save the new changes!
Make sure you are using the registered version of Advanced Driver Updater. It comes with a 60-day-money-back-guarantee and you can install the driver updates in batches. In case you use the trial version of the product, do note that you will be allowed to download only one driver at a time.
That’s all for today! Hope you found our today’s guide on “Best Ways To Update Realtek Bluetooth” useful. In case you know any other workaround to download the latest versions of Bluetooth Driver, do share your suggestions in the comments section below!