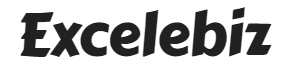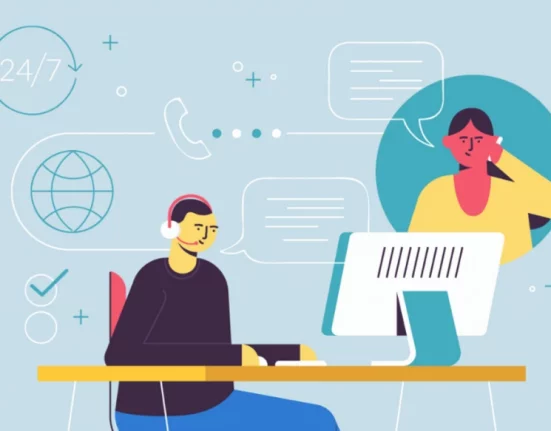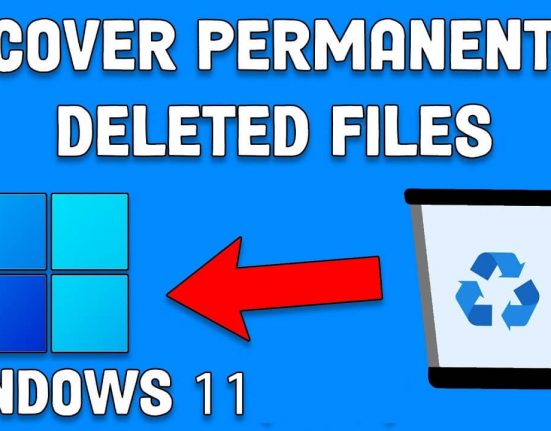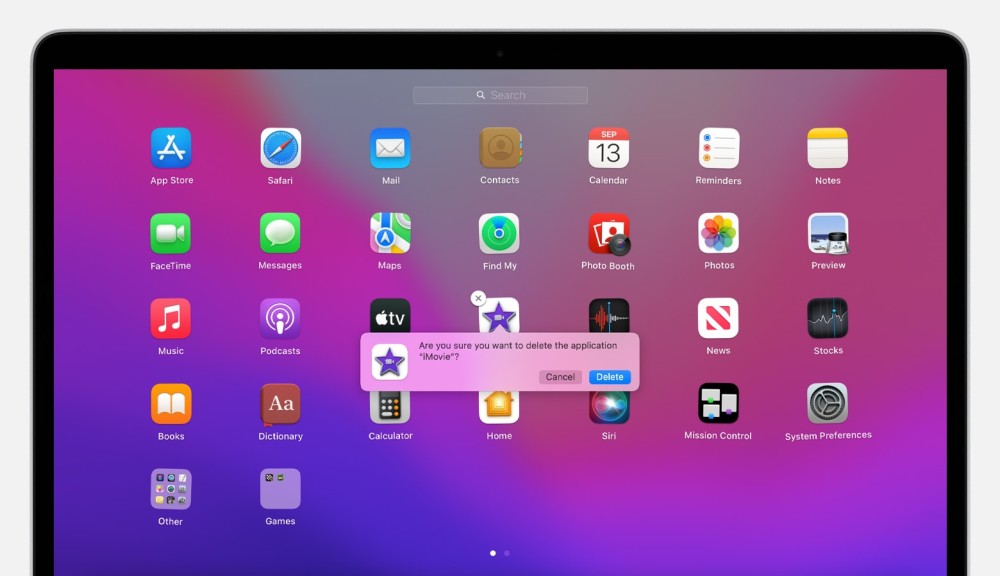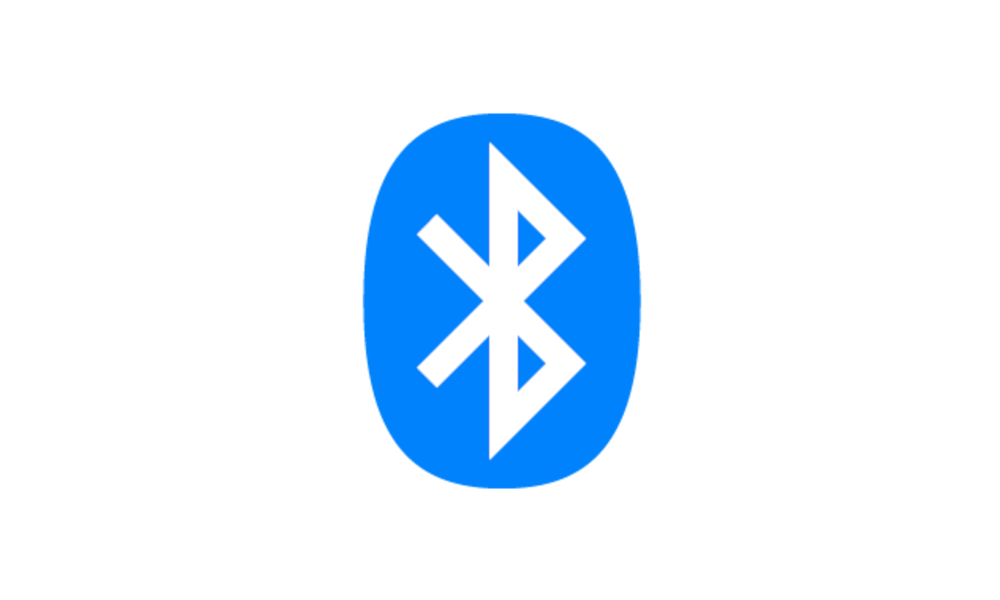Wondering why your MacBook is running slower than usual? Don’t worry, there’s probably nothing wrong with it. You just need to clean your Mac and remove unwanted junk files, duplicates, and useless applications that are clogging up your storage space.
Fortunately, there are tons of tools and solutions that can help you clean up Mac Storage and revive its original speed and performance. If you wish to give your Mac a new lease of life, follow these powerful sets of tips and tricks!
How To Clean My Mac Properly | 10 Easy Tips To Free Up Disk Space & Make Mac Run Faster
To be honest, the following strategies aren’t failproof silver bullets, but they’ll certainly go far to get your machine back to its original level of performance. Simply follow these tips one by one!
TIP 1 = Use The Best Mac Cleaner (2024)
If you don’t wish to spend the next few fours in cleaning your MacBook manually, then consider using a powerful Mac Cleaner & Optimizer like Cleanup My System. The application is packed with tons of modules to thoroughly clean, optimize, speed up and protect your machine. It uses advanced algorithms to detect which files are useless and can be safely removed to free up occupied storage space. To learn how to use this amazing Mac Cleaner, follow the instructions provided below:
STEP 1 = Install and launch Cleanup My System on your MacBook. The application works perfectly on popular OS versions.
STEP 2 = Upon launch, navigate to the One Click Care module and initiate a comprehensive scan.
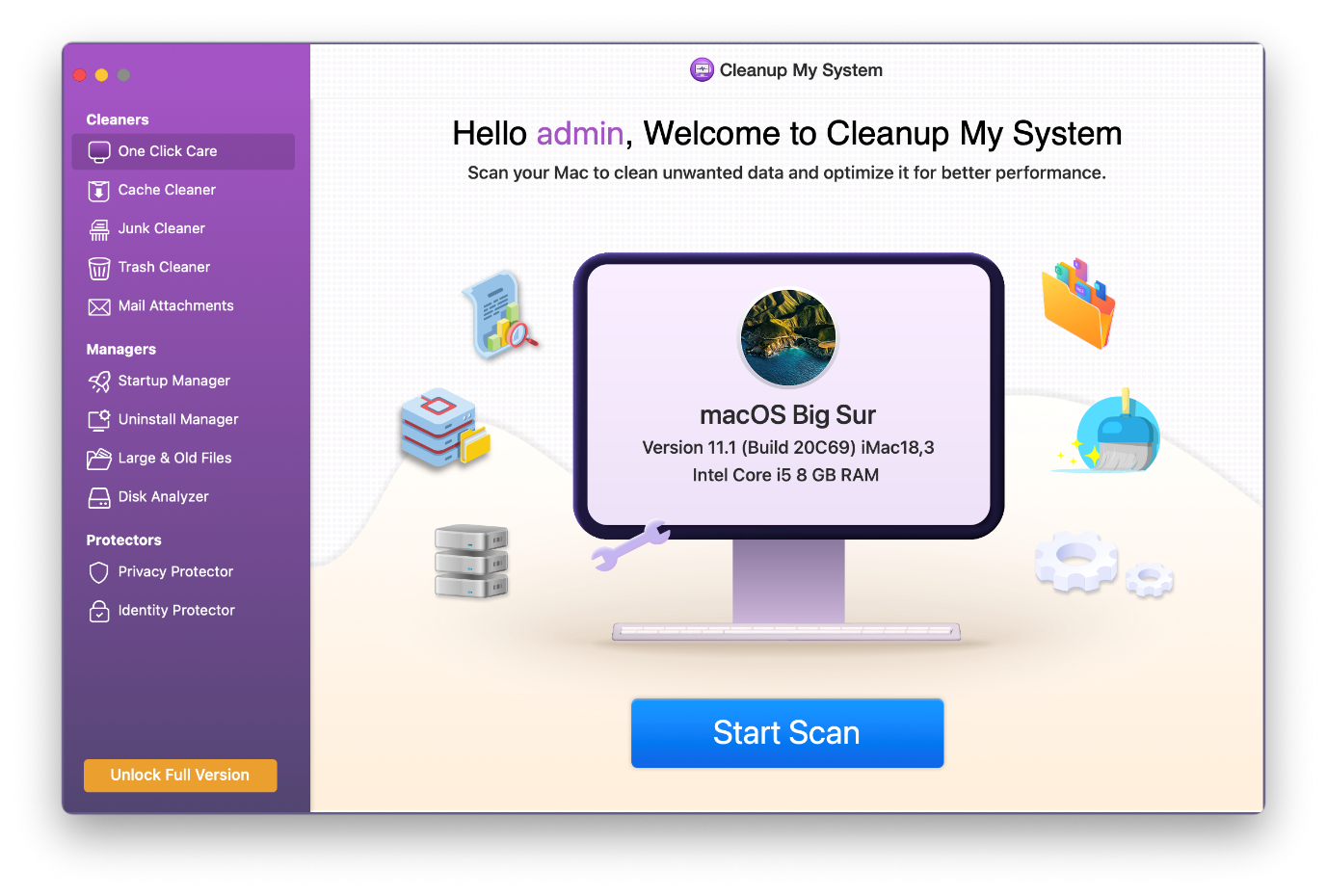
STEP 3 = Keep patience and let Cleanup My System do its magic. Within a few moments, the Mac Cleaner will list out all the unnecessary accumulated files such as caches, junk files, trash items, local mail attachments, and more.
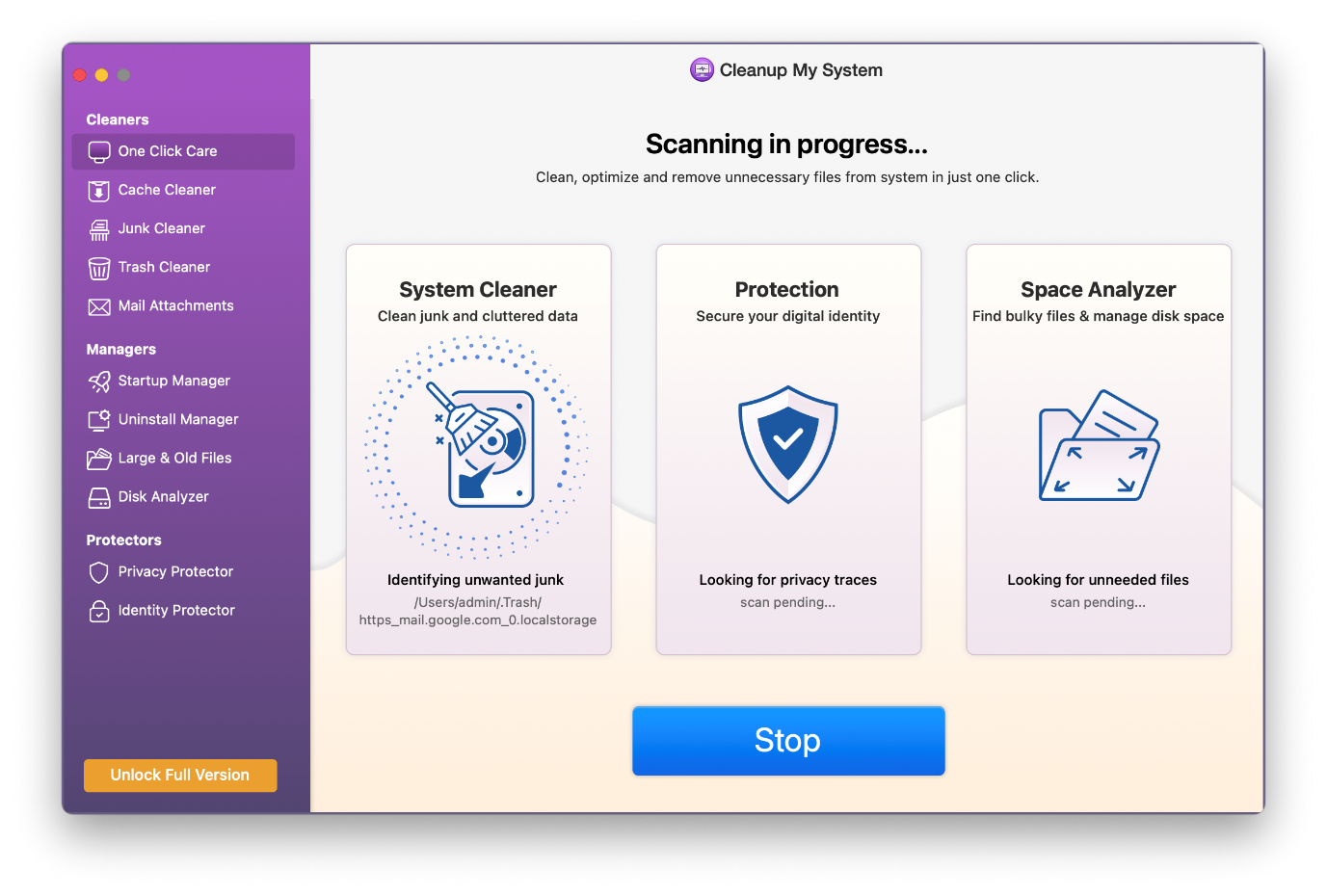
STEP 4 = As soon as the list appears, you can click on the View Details button to review what has been found by the tool and click on Clean Now button to get rid of all the accumulated files in one go.
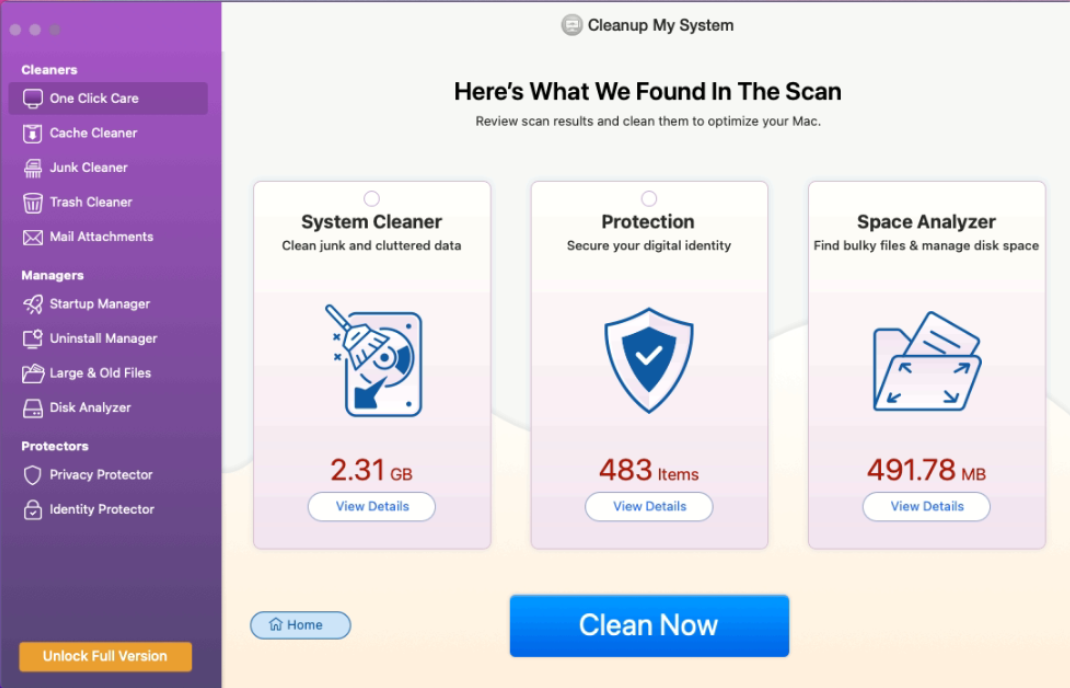
Cleanup My System, undoubtedly provides one of the best ways to clean up Mac Storage Besides it comes bundled with tons of modules to manage startup items, uninstall applications in bulk, delete large/old files, eliminate privacy and identity exposing traces without any hiccups.
TIP 2 = Eliminate Number of Startup & Login Items
If you don’t want to get help from a third-party Mac Cleaner, you can follow the manual process of deleting unnecessary startup and login items.
STEP 1 = Navigate to the Apple menu, located at the top-left corner of the screen.
STEP 2 = From the drop-down menu that appears on the screen, click on Preferences.
STEP 3 = From the Preferences window, you need to find and hit the option Users & Groups.
STEP 4 = Now head towards the Login items section.
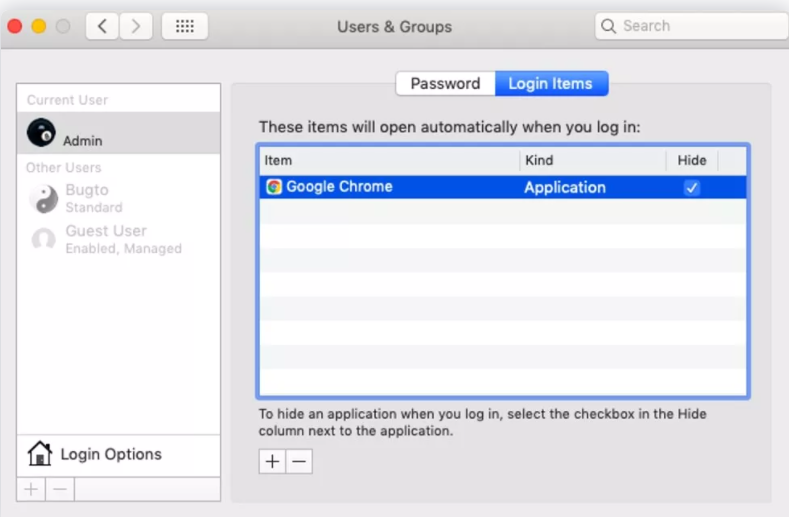
At this step, you will be presented with a list of items that are set to launch on Startup. You can hit the + or – button, as per your convenience.
TIP 3 = Uninstall Mac Applications You No Longer Use
Admit it or not, over time your MacBook gets accumulated with a variety of applications that you probably no longer use. You will be surprised to see the amount of space that has been recovered by uninstalling software in bulk. Here’s what you need to do:
STEP 1 = Head towards the Applications folder.
STEP 2 = Check out the list of Mac software and go to the one(s) that you don’t use anymore. Simply, right-click on them and choose the option Move to Bin.
This will remove all the unwanted Mac applications from the MacBook.
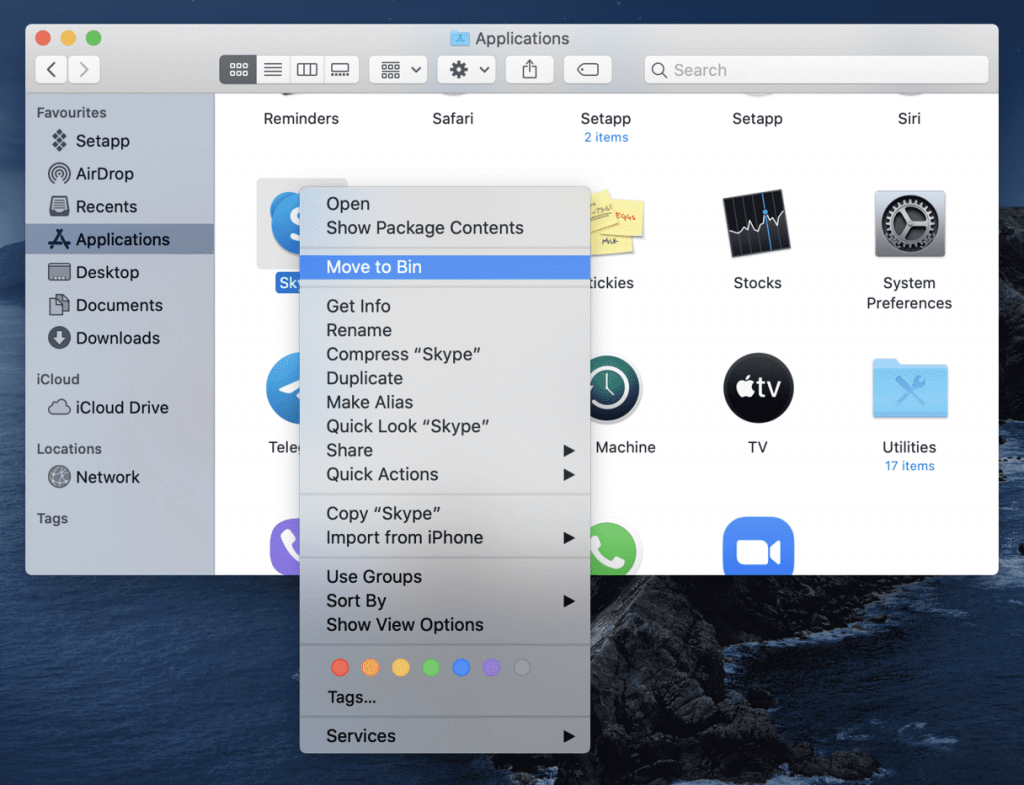
Remember, following the manual process would not completely delete the applications stored on your machine. If you want to get rid of the leftover files or associated belonging files as well, we recommend you to take help of a dedicated Mac Cleaner or Uninstaller App like Cleanup My System.
TIP 4 = Delete Old iOS Backups
Undoubtedly, keeping data backup is a good practice, but when this backup gets outdated, it simply overloads your machine. Hence, cleaning those old backup files certainly helps to free up gigabytes of storage space. To delete old iOS backups, here’s what you need to do:
STEP 1 = Navigate to the Apple menu and choose About This Mac from the drop-down menu.
STEP 2 = Head towards the Storage tab and click on Manage.
STEP 3 = Now choose the iOS Files and click on the Delete button to get rid of them.
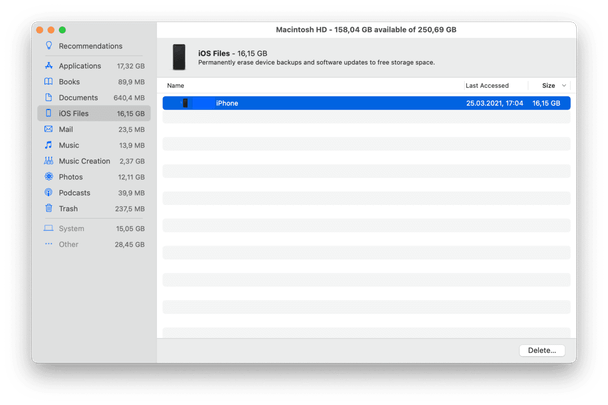
Confirm the action if needed and that’s all. This is one of the efficient ways to clean up Mac Storage!
TIP 5 = Remove Extra Language Files
Depending on different kinds of applications stored on your Mac, they might support various languages as well. You might not realize but these language packs eat up to 1 GB of storage space. That’s why it is highly recommended to remove those extra language files and recover precious space.
STEP 1 = Go to the Finder window and navigate to the Applications.
STEP 2 = Now, right-click on any app and choose the option – Show Package Contents.
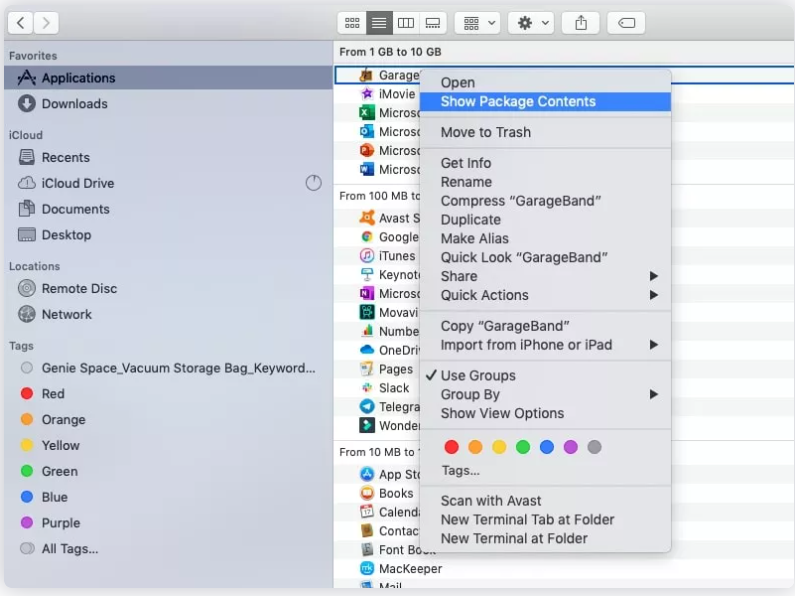
STEP 3 = Hit the Contents and open Resources folder for the same.
Simply start deleting the files that end up with the .Iproj extension!
TIP 6 = Get Rid Of Unwanted Duplicate Files
Duplicate images, videos, music files, documents and more eats up a significant amount of storage space. Hence, finding and removing them to clean your Mac is one of the most important steps to reclaim valuable space. We recommend our users to take help of a reliable duplicate file finder for Mac to get the task done. Since, everything is automated, you don’t need to check each and every folder to look for identical or similar-looking files.
TIP 7 = Tidy Up Your Desktop
Now this may sound like a plain task, but a packed desktop is guaranteed to slow down your Mac over time. To ensure your Mac operates at a faster rate, make sure you clear up your desktop from time to time. To clean the files from your desktop, simply hit the CTRL + Click on your desktop. From the context menu that appears on the screen, choose the option Use Stacks and whoosh! You will find a clean and tidy desktop instantly!
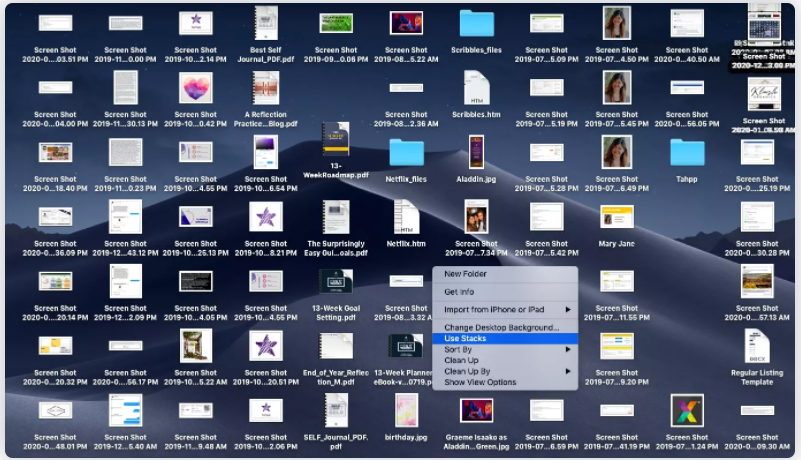
TIP 8 = Empty Trash Folder
Even though you’ve removed several applications and files/folders, they still reside in your Trash folder, simply taking a significant amount of space. Hence, it is important that you empty the Trash Bin as frequently as possible, so that nothing clogs up your precious memory. Follow the instructions provided below to clean your MacBook:
STEP 1 = On the Dock, simply click and hold the Trash icon.
STEP 2 = Choose Empty option, followed by hitting the Empty Trash button.
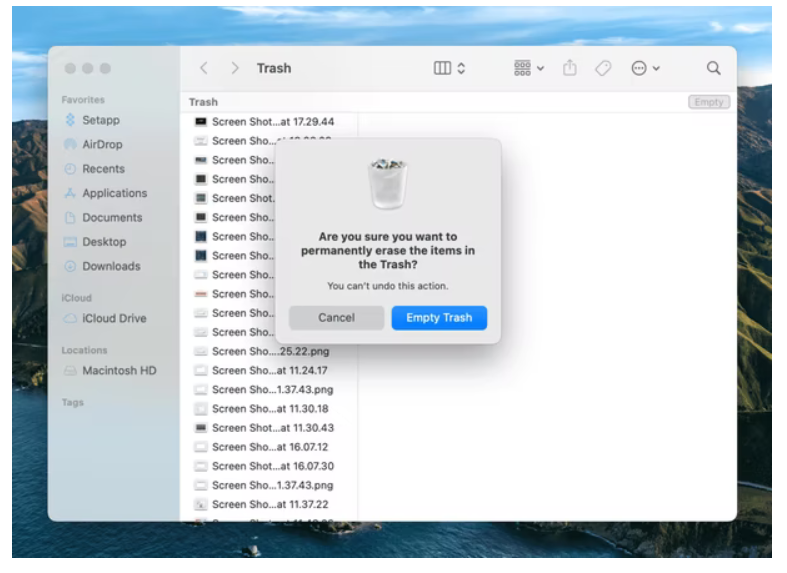
TIP 9 = Close Memory-Hogging Processes
You might not realize, but there are certain Mac programs that use a lot of processor and memory than they are supposed to. To stop such programs from eating resources, here’s what you can do:
STEP 1 = Navigate to the Finder window and go to the Application folder, followed by Utilities.
STEP 2 = Head towards the Activity Monitor and go to the Memory tab.
STEP 3 = You will see a list of apps that are eating resources on your Mac.
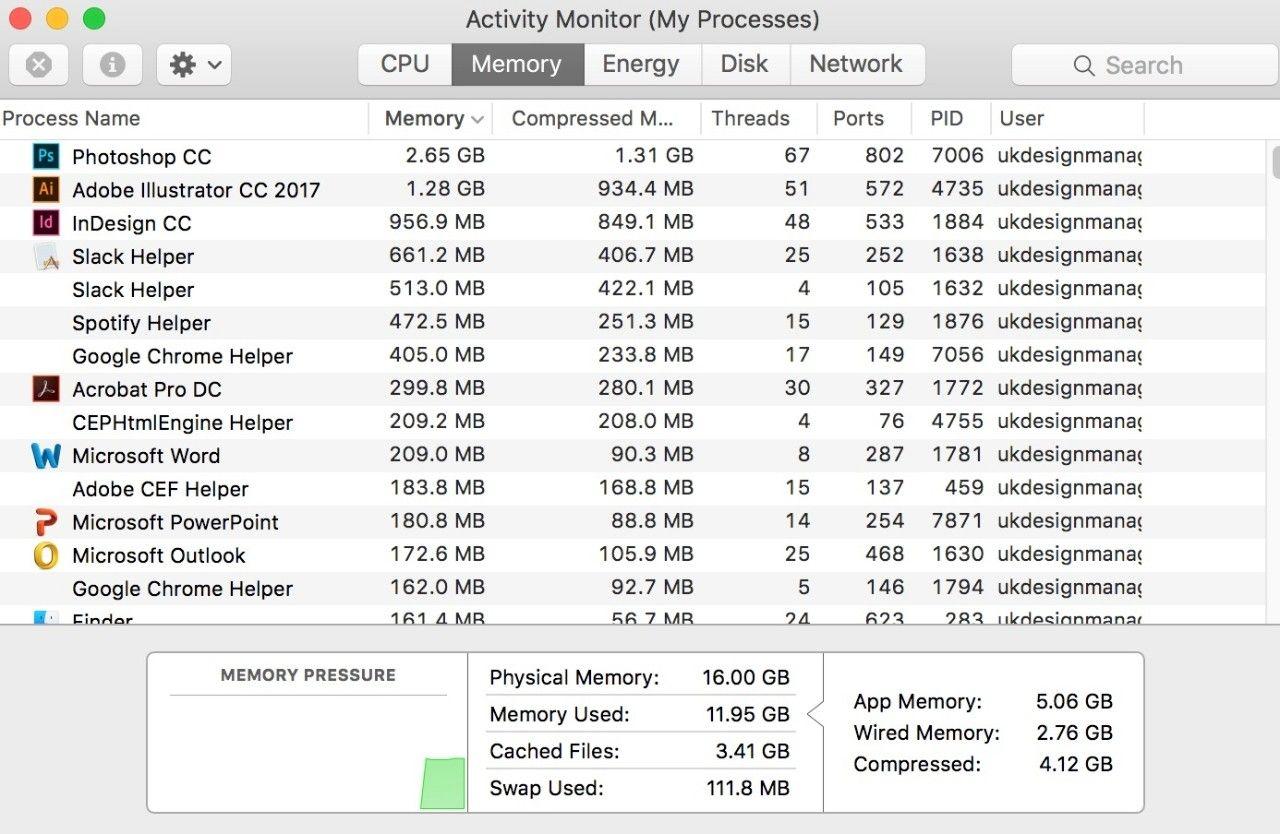
Find the one(s) that are taking a lot of RAM and hit the X button, located at the top left corner of the screen.
TIP 10 = Get Rid of Old Disk Images
Last but not the least in consideration, make sure you delete useless Disk Images (DMGs) to clean up Mac Storage. To get rid of such files, here’s what you need to do:
STEP 1 = Launch Finder window and type .dmg in the Search bar.
STEP 2 = Now as soon as the result appears, start selecting the files that have .dmg as the extensions.
STEP 3 = Move them to the Trash Bin and do not remove the empty folder later.
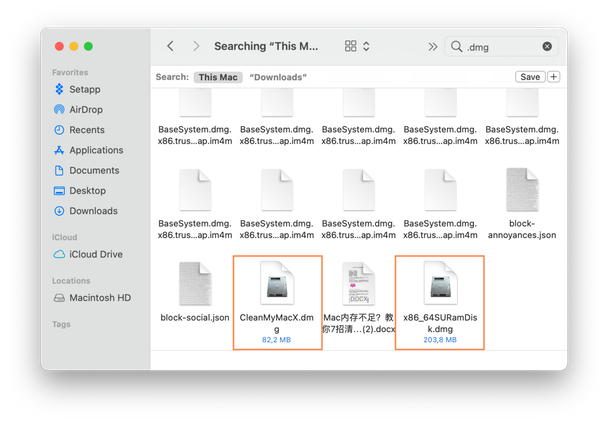
To conclude our guide on “How To Clean My Mac Properly?”, we would highly recommend taking help of a dedicated Mac Cleaner like Cleanup My System, that offers a bunch of cleaning, optimization and security modules to keep your MacBook running in optimal shape while managing your digital privacy. If you know or use any other Mac Cleaning Software, do drop down your suggestions in the comments section below!