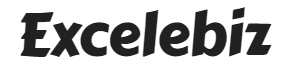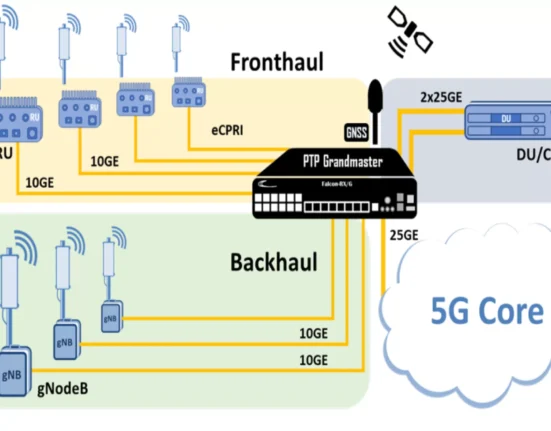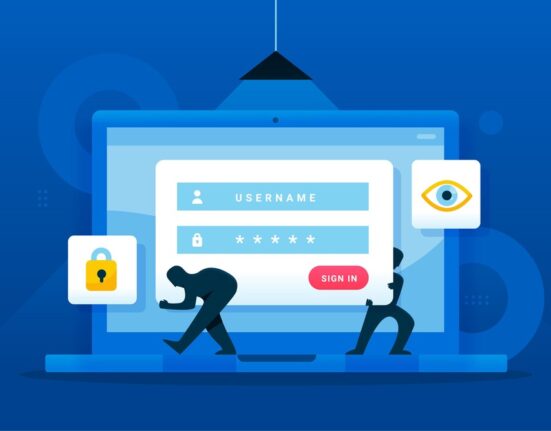HP has been producing printers for a long time and they have a lot of models that are either old or not in production anymore. When these models stop being made, the company will still print new toner cartridges, but they will no longer make the printer itself. However, if you want to use your printer when it is not in production, there is an option – Find WPS Pin on HP Printer!
What is a WPS Pin on HP Printer?
The HP printer is a convenient way to print documents and photos, but it can be difficult to connect the printer to your network. The WPS pin is a security feature on the HP printer that allows you to connect the printer to your network easily. To find the WPS pin on the HP printer, follow these steps:
- Open the HP Printer Control Panel and click on Wi-Fi.
- In the Wi-Fi settings, under Connection Type, select Use Network.
- In the Wireless Networks list, select your network and click on Add.
- If your network requires a password, type in the password and click on OK.
- In the Add New Printer dialog box, select UseHPPrintersWiFiSetup and click on Next.
- On the next screen, enter your HP printer’s IP address or hostname and click on Next.
- On the Connect To Server page, enter the WPS pin from Step 1 of this guide and click on Connect. Clicking on OK will connect your HP printer to your network
How to find the WPS Pin on HP Printer
If you are having trouble setting up your HP printer and have forgotten the WPS PIN, you can find it by following these steps:
Open the printer’s control panel.
Click on the LAN or Wi-Fi icon.
Select your network connection.
Click on the security tab.
In the WEP or WPA key field, enter the WPS PIN that is printed on your HP printer’s user guide.
Click on the Save Settings button. How to set the WPs Pin on HP Printer. Setting the WPS PIN is simple once you know what it is. Follow these steps to set up your HP printer: Open your router’s control panel. Select a network connection on your HP printer. Click on the security tab. Enter the WPS PIN in the Security Key field and click Save Settings button. Using WPS on an HP Printer If you would like to connect two Wi-Fi networks together with a common password, use our how-to guide below for setting up an ad hoc network that uses an open wireless access point (WAP). Once you’ve connected both networks, you can share files or printers between them as if they were directly connected wireless networks or Ethernet
Is there a lock code for my WPS Pin?
If you have lost the WPS PIN that is used to connect your HP printer to the internet, there are a few steps you can take to find it. First, check to see if your printer has a reset button. If it does, press and hold the button while turning on the printer. If the WPS PIN is still not working, try using the online reset tool. Finally, if all else fails, you can contact HP customer service for help locating your WPS pin. If you have already reset the printer to factory settings, contact HP customer service and they will provide you with a link to your user guide.
Can I print wirelessly when my WPS Pin is lost?. Yes, it’s possible. If you don’t have a WPS PIN though, you will need to use the latest firmware update that comes on our website. The firmware update includes a feature called WiFi Direct Printing where WiFi Direct can be used to print wirelessly instead of using the WPS pin.
Conclusion
If you are having difficulty accessing your Wi-Fi printer from a Windows 10 computer, there may be a way to get access without knowing the WPS PIN. This post will outline steps for finding the WPS PIN on an HP printer and then providing instructions for using that information to gain access to the printer.