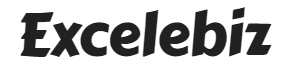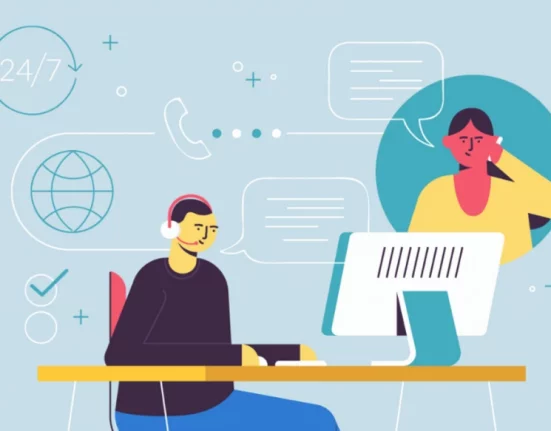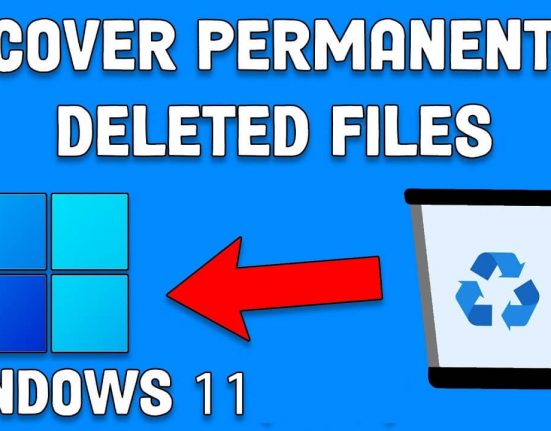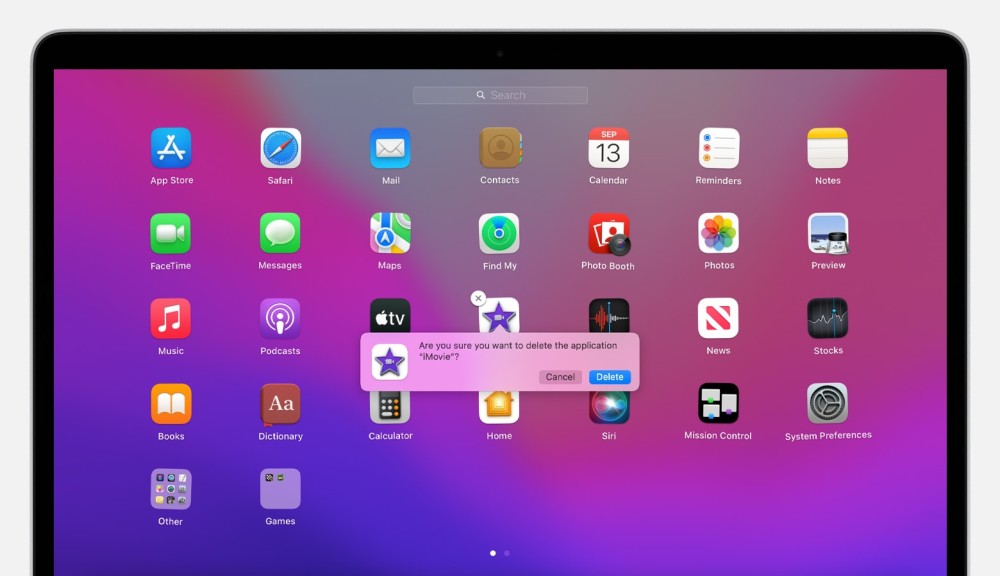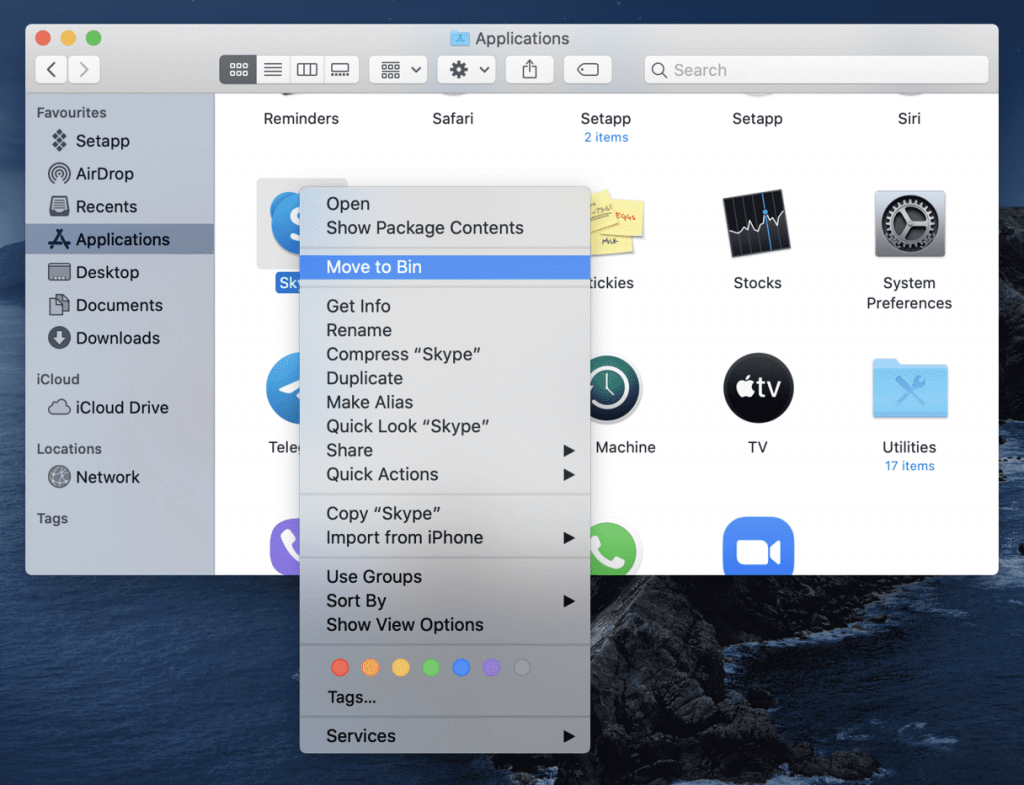Microsoft Windows operating system has evolved a lot in the past few years however we always need to ensure that we keep it up to date. There is an inbuilt utility to automatically find and install the latest updates and keep all the device drivers working however you never know when if fails. Corrupt, outdated, or faulty device drivers can stop the device to work properly.
If you are facing driver-related issues and don’t know how to update device drivers on Windows PC manually, this article is for you. Here you will explore various manual methods on how to update your drivers on PC and can automate the process with the best free driver updater for Windows 10. Let’s start with the manual process first!
How to Install Windows Updates?
This Microsoft inbuilt utility regularly checks for outdated drivers, patches, bug fixes, newly released utilities and way more to ensure that your Windows work flawlessly. Windows Updates should always be turned ON to automatically install all the latest updates in the Microsoft Windows Library.
Step 1. Open the Settings window by pressing the (Win + I) key. You can also try to press the Window key and then click on the (Settings) Gear Icon.
Step 2. Scroll through the list and click on the ‘Update & Security’ option at the end.
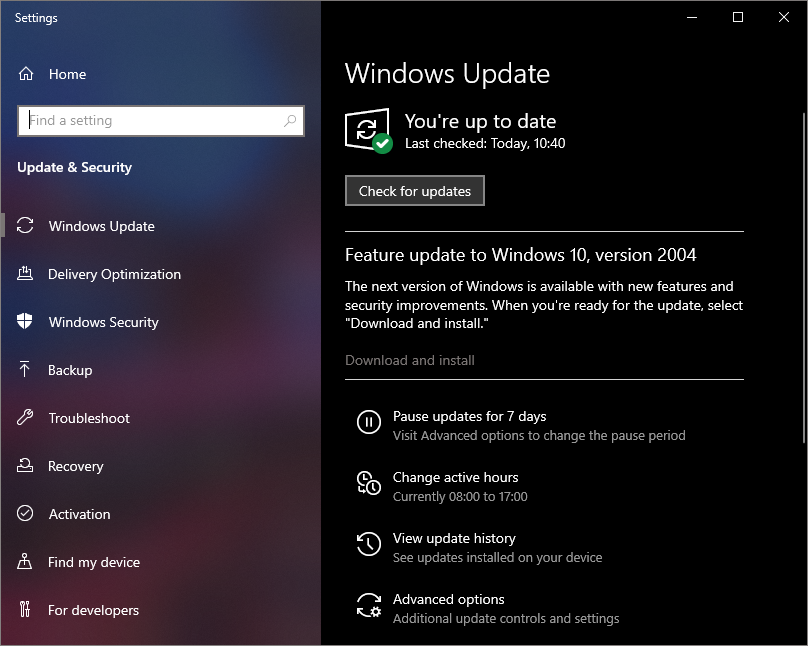
Step 3. Ensure Windows Updates is selected in the left-hand side panel.
Step 4. Click on the ‘Check for Updates’ button to scan for any recent release. Windows will scan the Microsoft Windows Library to download and install all the latest updates.
If your Windows is up to date, it will show a message ‘You’re up to date’ with a green check. In case Windows has downloaded critical updates, it will ask you to restart the computer to finalize installing the latest updates.
Download Device Drivers from OEM
You can find all the device drivers on the manufacturer’s website. This is a trusted place where you can find all the latest releases and download them according to the compatibility of your Windows.
Check Device Driver Type
Step 1. Press the (Win + R) key to open the Run command window.
Step 2. Type devmgmt.msc and press the Enter key to open the Device Manager window.
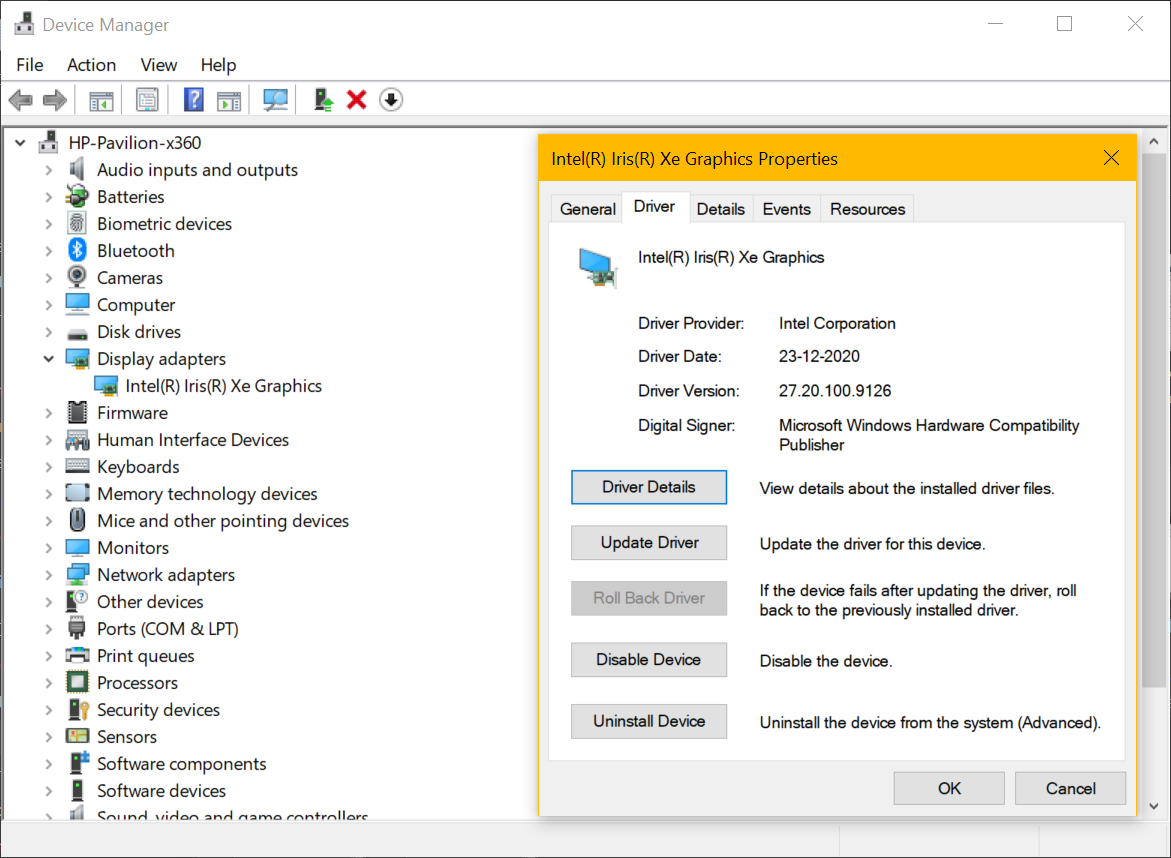
Step 3. Expand the device driver that is causing trouble. You may also find a yellow exclamation sign on the faulty devices. Right-click on the device and select the Properties option. Go to the General Tab or the Driver Tab to get the device information like its Model #, Make, Driver Version, or Driver Provider.
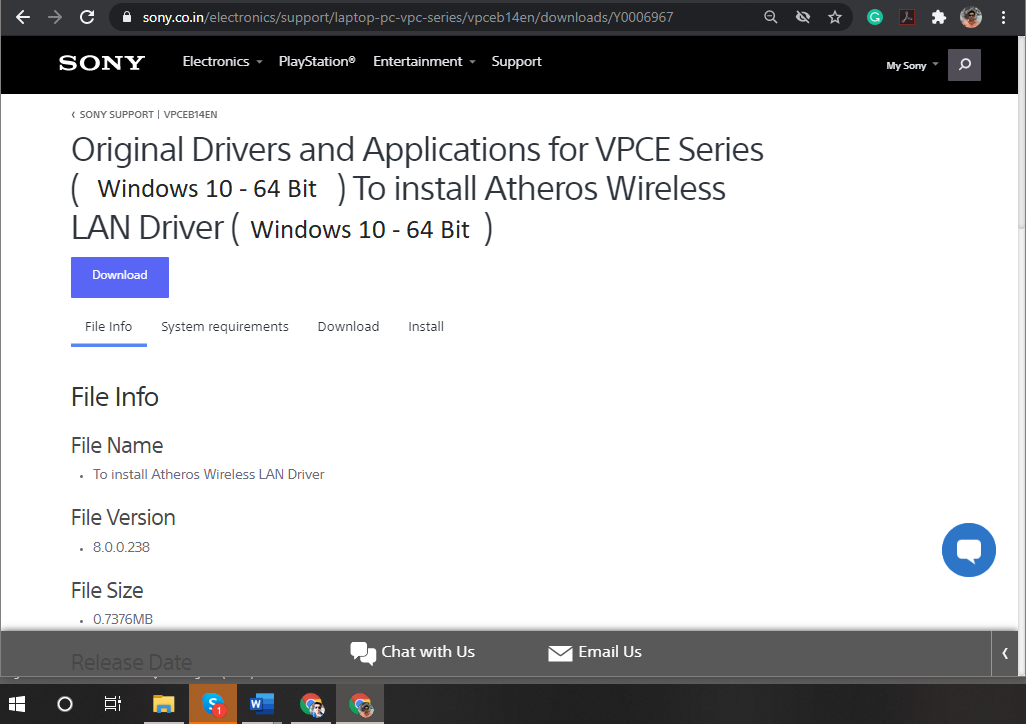
Step 4. Go to the manufacturer’s website and look for the exact make and model of the driver.
Step 5. Check out the latest version and download the recent drivers for your device.
Step 6. Run the installation file and follow the wizard to finish the installation. Restart the computer once done.
How to Update Drivers on PC with Device Manager
Device Manager is a one-stop solution to all the driver issues and solutions. You can install, update, or uninstall the device drivers for any of the installed devices like Bluetooth, Camera, Display Adapters, Keyboard, Mouse, Printer, Monitor, Scanner, etc.
Step 1. Press the (Win + R) key to open the Run command window.
Step 2. Type devmgmt.msc and press the Enter key to open the Device Manager window.
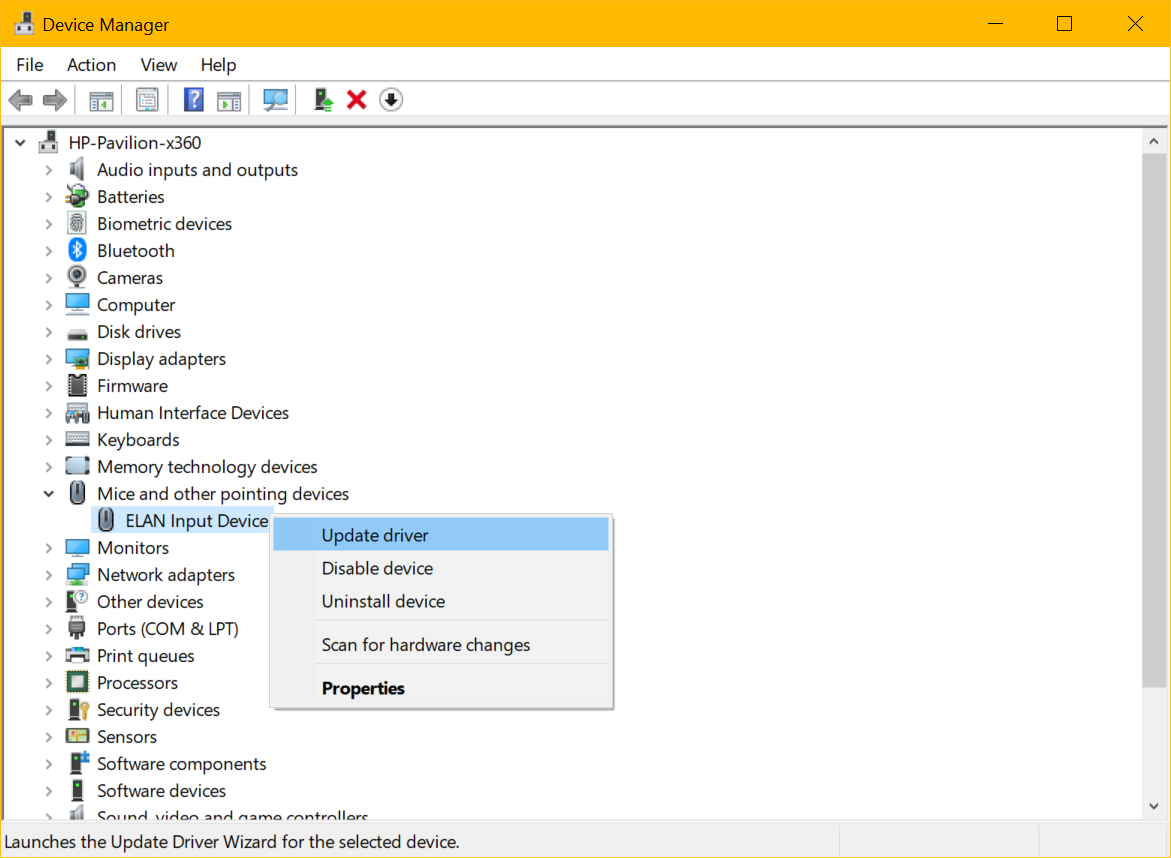
Step 3. Expand the device driver and right-click on it.
Step 4. Click on the ‘Update Driver’ option for the next options.
Step 5. If you have installed the latest Windows Updates, you can click on the ‘Search automatically for drivers’ option and continue with the wizard. If you found and downloaded the latest drivers from the Manufacturer’s website, click on the ‘Browse my computer for drivers’ option. Complete the installation wizard and restart your computer.
Use the Best Driver Updater for Windows 10
There are various FREE driver updaters for Windows 10 that you can use however we recommend you to go for trusted software. The free version may suggest you some downloadable options however will have some limitations.
Smart Driver Care
Compatibility: Windows 10/8.1/8/7 (both 32-bit and 64-bit versions)
Price: USD $39.95
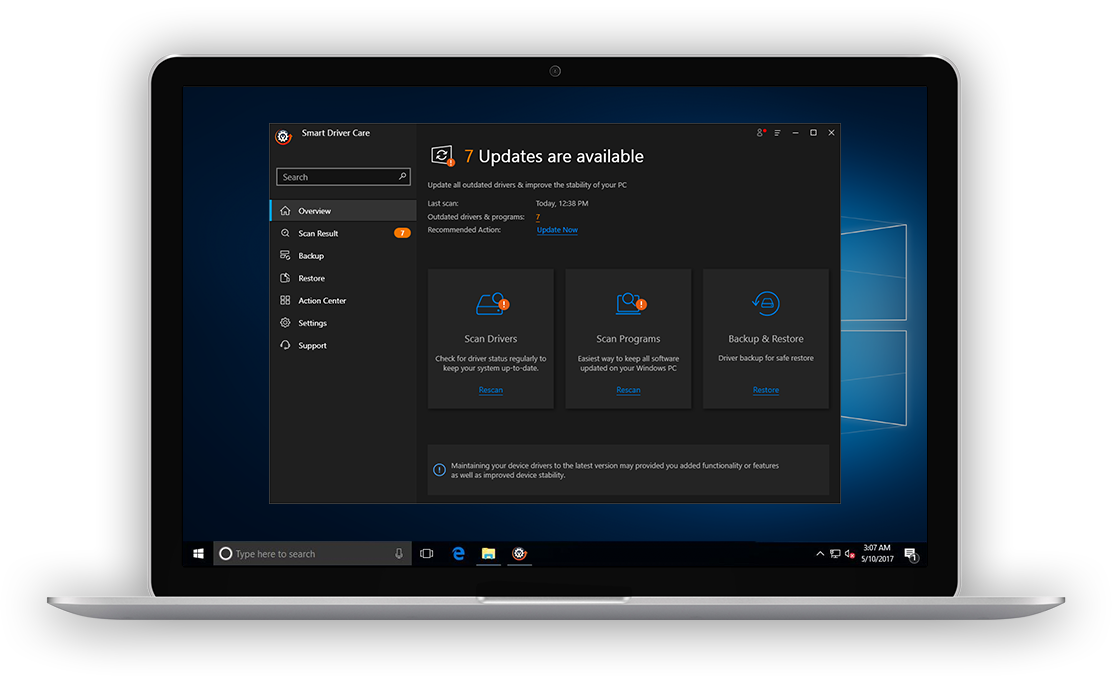
Smart Driver Care is a one-stop solution for all driver related issues. It is one of the best driver updaters for Windows 10 to automatically find and install all the latest device drivers. It has a large pool of device drivers for scanner, printer, audio, video, keyboard, mouse, camera, network, processor, monitor, display, firmware, disk drive, USB Ports, gaming consoles, and all other devices that you connect to your Windows.
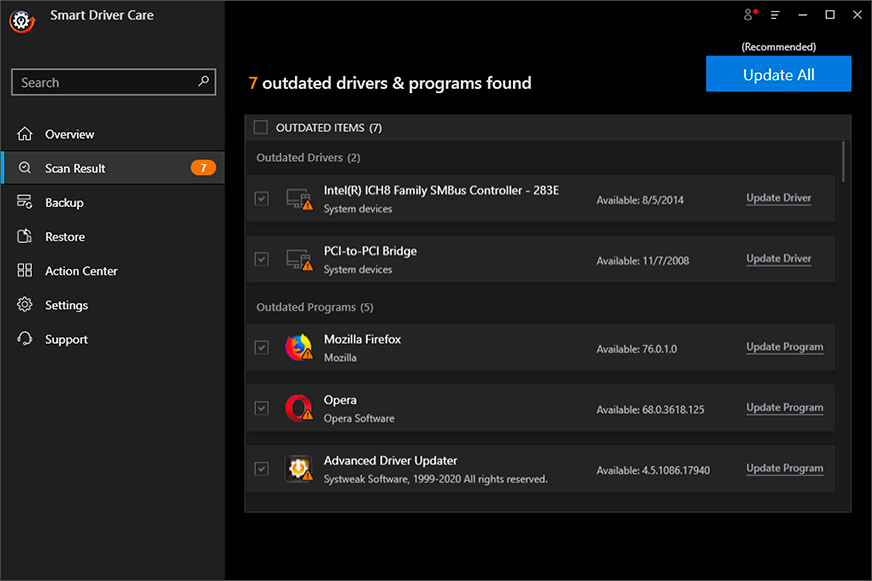
Smart Driver Care Features
· Execute a Quick and Deep scan for exact results
· Lightweight software runs silently in the background
· Regularly checks and updates all the device drivers and fixes issues
· Also compatible with devices that are not supported by Microsoft Windows library
· Reduce compatibility issues, device errors, and regular hardware issues
· Compatible with all the latest versions of Windows 10 / 8.1 / 8 / 7
· Replace old drivers and update them with the latest ones
Smart Driver Care can be configured to automatically run periodic scans and check if there is any new version of device drivers. It automatically updates all the outdated device drivers and keeps them up and running fine. It is compatible with Windows 10/8.1/8/7 (both 32-bit and 64-bit) versions and light on system resources. It works in the background without buzzing you from work in hand. It takes a backup of all the installed drivers before making any changes to restore the original drivers in case of a driver mismatch.
Summing Up
This article on how to update device drivers has covered both manual methods and the automated methods. The manual methods may not work for tricky driver crash issues however the best driver updater for Windows 10 will ensure that you never face a driver crash issue. It will automatically take care of all the driver issues and keep them up to date. Happy Computing!